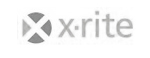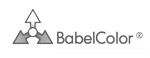Manual de uso de Rough Profiler 1.7
Miércoles, 21 de Noviembre de 2012 18:06
Introducción:
Rough Profiler es una GUI (Graphic User Interface) de las herramientas SCANIN y COLPROF de ArgyllCMS desarrolladas por Graeme Gill:
http://www.argyllcms.com/doc/colprof.html
http://www.argyllcms.com/doc/scanin.html
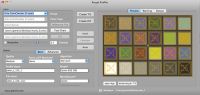 La finalidad de Rough Profiler es crear perfiles de color ICC para la caracterización de dispositivos de entrada. La herramienta SCANIN es la encargada de reconocer el patrón de parches de nuestra carta de color y COLPROF procesa los datos colorimétricos de los archivos de referencia y valores de nuestra de imagen de prueba contenidos en el archivo .ti3 generado por SCANIN. Los parámetros de SCANIN se manejan en el conjunto de controles INPUT y los parámetros de COLPROF en el conjunto Output.
La finalidad de Rough Profiler es crear perfiles de color ICC para la caracterización de dispositivos de entrada. La herramienta SCANIN es la encargada de reconocer el patrón de parches de nuestra carta de color y COLPROF procesa los datos colorimétricos de los archivos de referencia y valores de nuestra de imagen de prueba contenidos en el archivo .ti3 generado por SCANIN. Los parámetros de SCANIN se manejan en el conjunto de controles INPUT y los parámetros de COLPROF en el conjunto Output.
Del uso de Rough Profiler se desprenden dos documentos auxiliares uno con extesión .ti3 que contiene los datos colorimétricos de nuestra carta de color expresados en XYZ y los valores colorimétricos en RGB de nuestra imagen de prueba, así como la desviación estándar resultante de la lectura de los pixels de dicha imagen. El otro archivo es el denominado diag.tiff que no es más que el resultado gráfico del reconocimiento de nuestra imagen de prueba, con el fin de poder verificar la precisión o posibles defectos en el reconocimiento de un patrón de parches determinado.
Licencia
El uso de Rough Profiler esta sujeto a la licencia GPL por lo que su descarga, uso y distribución es libre dentro de los márgenes de dicha licencia. Sin embargo hay que prestar atención a las limitaciones en el uso y distribución de ArgyllCMS http://www.argyllcms.com/doc/License.txt
Mejoras de la versión 1.7
La presente versión aporta casi en esencia los mismo controles que versiones anteriores, salvo que se que han incorporado nuevas opciones presentes en COLPROF, así como una reorganización considerable de la interfaz. He ampliado los apartados de vista previa de diag.tiff y las cajas de texto con las señales de salida para poder realizar evaluar correctamente la información arrojada.
Parámetros de Rough Profiler
Preset
Los presets nos aportan una cierta inmediatez a la hora de realizar las configuraciones básicas para comenzar a usar la herramienta. Esto es posible gracias a que dentro de Rough Profiler se han almacenado un buen número de archivos de referencia de las principales cartas de color con colorimétricas constantes. De esta forma nos evitamos tener que cargar nuestro archivo de referencia.
Chart Type
A través de este control debemos indicar el tipo de carta de color que vamos a analizar, si activamos previamente Preset, ya no será necesario revisar este control.
Referencia File
Se trata del característico archivo de referencia con la descripción colorimétrica de nuestra carta de color. Sólo se aceptan archivos en el formato estándard CGATS-IT8
puede tener extensión .txt o .cie.
Test Chart
En este campo debemos indicar nuestra imagen de prueba, o imagen de nuestra carta de color ya sea capturada a través de una fotografía o un escáner. Sólo se aceptan formatos de imagen en TIFF.
Si una vez instalado Rough Profiler en nuestro sistema y creamos un acceso directo en la barra del Dock de nuestro Mac Os X, es posible abrir y cargar la imagen de prueba a través de un “drag & drop” sobre dicho icono.
TI3
El archivo TI3 es el resultante de activar SCANIN, no es necesario incluirlo ya que este se genera con los datos anteriores. Sin embargo si disponemos de un archivo TI3 fruto de cálculos anteriores podemos incluirlo de forma que nos podemos ahorrar algo de tiempo en el reconocimiento de la imagen. Oviamente si partimos de un archivo TI3 no será necesario definir Test Chart, ni Reference File.
Perspective
SCANIN es potente herramienta de detección de patrones de parches en nuestras imágenes de prueba, sin embargo si nuestra imagen presenta una perspectiva considerable, es mejor activar esta función para facilitar el reconocimiento de nuestro patrón de parches
Gamma
El parámetro de gamma hace referencia a la gamma en la que fue generada nuestra imagen de prueba. Este factor no tiene ningún efecto sobre el reconocimiento colorimétrico de nuestra imagen de prueba. Su uso esta destinado a facilitar la evaluación del reconocimiento de los parches de nuestra carta a través de diag.tiff.
Quality
Este control define el grado de precisión o detalle del perfil resultante. Si trabajamos con tablas cLUT este parámetro define el tamaño de dicha tabla, y por tanto su precisión, sobre matrices describe el detalle de las curvas por canal. Lo habitual es usar medium o hight, el modo ultra esta considerado cómo experimental.
Force cLUT Absolute
Es parámetro supone que los valores de una cLUT son generados como valores absolutos, donde el blanco de referencia se asigna a su valor absoluto, de forma que cualquier valore más blanco que el blanco de referencia no será recortado por el perfil. Su uso es bastante recomendable.
Algorithm
En este punto podemos definir la estructura de transformación de nuestro perfil de color resultante. En esencia las opciones son perfiles basados en cLUTs con PCS XYZ o LAB o perfiles del tipo matriz acompañados de curvas. La opción más común posiblemente sea la que se encuentra preseleccionada como XYZ cLUT
Profile Name
Se trata del nombre interno de nuestro perfil, será como el sistema operativo, y determinadas herramientas lo van a ver, por ejemplo desde Photoshop
File Name
Es el nombre de archivo de nuestro perfil, a nivel sistema de ficheros. Tanto File Name como Profile Name pueden ser coincidentes, de hecho al activar File Name se copia el valore de Profile Name precedido de la extensión .icc.
Model y Manufacturer
Son los datos del fabricante y modelo de equipo el cual esta caracterizando nuestro perfil. Estos datos se extraen automáticamente de los metadatos Tiff y EXIF de nuestra imagen.
En el panel de Advanced encontramos:
Intent
Permite forzar el tipo de propósito de nuestro PCS.
White Point
Permite alterar el punto blanco de nuestra imagen de forma que si movemos el deslizador hacía la izquierda nuestro perfil calentará la imagen resultante y hacía la derecha la enfriará.
Attributes
Permite describir el tipo de medio que esta caracterizando nuestro perfil.
Author
Será el nombre insertado en el campo Copyright de nuestro perfil de color. El nombre se extrae automáticamente del inicio de sesión.
Preview
En este panel se muestra nuestra imagen de prueba y una vez activado el botón TI3 la previsualización de nuestro archivo diag.tiff.
En esta pestaña, tenemos los botones Open Diag, que nos permite abrir nuestra imagen diag.itff con el visor de nuestro sistema por defecto, y Delete diag & TI3 que borra de nuestro disco los archivos auxiliares diag.tiff y .TI3, estos archivos no son necesarios una vez creado nuestro perfil de color. Sin embargo los archivos TI3 nos permiten realizar nuevas versiones de nuestro perfil de color.
Warning
En esta caja de texto se muestran alertas relativas al funcionamiento de SCANIN o COLPROF.
Output
En este panel se muestran los resultados de los procesos de SCANIN o COLPROF, siendo los más interesantes los aportados por este último ya que al final de cada proceso se muestra un informe de la precisión de las transformaciones colorimétricas de nuestro perfil así como el promedio de precisión de estas en términos de delta-e (CIE76)
De forma similar se muestra una lista de las evaluaciones por cada parche de forma que:
[0.024417] 0.365590 0.319250 0.279970 -> 37.987918 13.540817 14.063169 should be 37.989199 13.564781 14.058669
- [0.024417] Se trata del error Delta-e de esta muestra
- 0.365590 0.319250 0.279970 Son los valores RGB promedio de los parches de nuestra carta
- 37.987918 13.540817 14.063169 Es el resultado de la conversión de dichos valores RGB a valores CIELAB a través de las rutinas de transformación de nuestro perfil ICC
- 37.989199 13.564781 14.058669 Son los valores CIELAB de las muestra de color de nuestra carta
Como se puede ver, el proceso de verificación se fundamenta en la conversión desde el RGB de nuestra imagen de prueba a CIELAB para calcular la diferencia o delta-e de los valores CIELAB de nuestra carta de color.
Al final podemos encontrarnos con el resultado promedio expresado de forma:
Profile check complete, peak err = 0.490245, avg err = 0.076206
Donde peak err es el error o delta-e máximo, y avg err es el error promedio. Todos los deltas están expresados con CIE76
Uso de Rough Profiler
El uso de Rough Profiler es muy sencillo, para ello debemos seguir los siguientes pasos:
- Definir el Preset más adecuado, o en su defecto el Chart Type y el Reference File
- Cargar nuestra imagen de prueba con Test Chart
- Activar Create TI3 para realizar la lectura de nuestra imagen de prueba y generar este archivo
- Podemos definir las características de nuestro perfil como el Algorithm o Quality
- Activamos la opción Create ICC para generar finalmente nuestro perfil de color
- La pestaña Output se nos mostrará al finalizar el proceso con éxito, es conveniente evaluar el grado de precisión de nuestro perfil de color. Un delta de 3 debería ser nuestro umbral de aceptación.
| Próximo > |
|---|