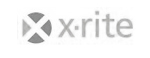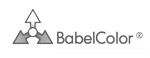¿Cómo sé si mi perfil de color es correcto?
Domingo, 19 de Diciembre de 2010 11:34
Es interesante evaluar mas allá de la mera inspección visual la calidad de una imagen mostrada tras nuestro perfil de color.
Observación del Gamut
Una primera aproximación a nuestro perfil es estudiar su gamut o espacio de color con la herramienta Color Sync que acompaña a nuestro OsX.
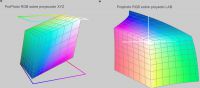 Esta herramienta nos permite evaluar espacialmente en 3D la forma de nuestra gamut y sobretodo compararlo con otros gamuts. El espacio de color LAB o CIELAB, se representa de múltiples formas dependiendo del tipo de espacio en que se proyecte, quizás la forma mas propia sea la de un cubo o un prisma bastante próximo a algún tipo de paralelepípedo, podemos comprobarlo cargando un perfil que viene con nuestros OsX llamado Mayor Luminosidad o Menor Luminosidad, para ver las distintas proyecciones según el espacio que elijamos. En cualquier caso, para hacernos una idea de un amplio gamut de un espacio conocido, podemos cargar el famoso Prophoto RGB, para familiarizarnos con sus dimensiones, aristas y en cierta manera perfección. Obviamente nuestro perfil estará lejos de estas dimensiones y perfección pero cuanto más nos acerquemos a ello más rico será nuestro perfil.
Esta herramienta nos permite evaluar espacialmente en 3D la forma de nuestra gamut y sobretodo compararlo con otros gamuts. El espacio de color LAB o CIELAB, se representa de múltiples formas dependiendo del tipo de espacio en que se proyecte, quizás la forma mas propia sea la de un cubo o un prisma bastante próximo a algún tipo de paralelepípedo, podemos comprobarlo cargando un perfil que viene con nuestros OsX llamado Mayor Luminosidad o Menor Luminosidad, para ver las distintas proyecciones según el espacio que elijamos. En cualquier caso, para hacernos una idea de un amplio gamut de un espacio conocido, podemos cargar el famoso Prophoto RGB, para familiarizarnos con sus dimensiones, aristas y en cierta manera perfección. Obviamente nuestro perfil estará lejos de estas dimensiones y perfección pero cuanto más nos acerquemos a ello más rico será nuestro perfil.
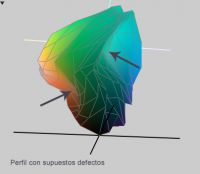 Cabe decir, que aunque un perfil no sea excesivamente amplio o con una forma próxima a un ovoide, no quita que nuestr imagen tenga un buen aspecto, simplemente es indicativo de la pobreza en la gama tonal que puede abarcar.
Cabe decir, que aunque un perfil no sea excesivamente amplio o con una forma próxima a un ovoide, no quita que nuestr imagen tenga un buen aspecto, simplemente es indicativo de la pobreza en la gama tonal que puede abarcar.
Los perfiles resultantes de fuentes de luz con un CRI bajo, dentro de su amplitud, aconstumbran a tener formas caprichosas.
Si un perfil presenta un aspecto amorfo, próximo a un gijaro, con protuberancias y cráteres, podemos sospechar de la calidad del mismo. Salvo si trabajamos con luces con un CRI muy bajo, que entonces sí nos podemos esperar formas extrañas.
Crear muestras de color con Photoshop
Para evaluar visualmente y cualitativamente nuestro perfil debemos comenzar por asignar el perfil resultante a la captura o toma de nuestra carta de color usada para generar nuestro perfil.

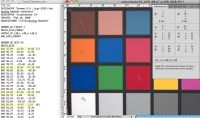
Una vez asignado nuestro nuevo perfil procedemos a crear muestras de color en los parches que más nos interesen. Es importante hacer estas lecturas LAB no RGB, puesto que si medimos RGB estamos haciendo la medición sobre los píxeles originales contaminados por el fenómeno de CRI o la naturaleza de nuestro dispositivo de captura. Debemos fijar las muestras de color para LAB que es donde trabaja nuestro perfil ICC.
Una vez conocidas estas muestras debemos ir al archivo de referencia y localizar por las coordenadas del parche (A1, A2, L5, etc.) los valores LAB que suelen ser las últimas 3 cifras de esa fila.
Estableciendo una sencilla comparación entre los valores LAB de fábrica o reales de nuestra carta y los obtenidos en pantalla podemos discernir los errores que hemos introducido en el proceso de perfilado.
Por esta técnica podemos evaluar la constancia de dicho error a lo largo de diversos parches, ya que normalmente es frecuente una iluminación no constante de la carta, o brillos que producen fallos en el perfil en determinadas zonas.
Crear muestras de color con Apple Digital Color Meter
La estrategia de las muestras de color con photoshop nos puede servir para un examen rápido de la calidad o rendimiento que nos va ofrecer nuestro perfil de entrada personalizado. Sin embargo, si queremos evaluar el 100% de los parches para discernir un margen de error global de nuestro perfil, o incluso detectar el margen de error por parche de color, debemos poder extraer todos los valores LAB cómodamente de nuestra carta de color.
Para extraer valores LAB de la fotografía o captura de nuestra carta de color disponemos de varias posibilidades.
Por una parte existe una suite de análisis de color y perfiles llamada ColorThink que ofrece una gran cantidad de herramientas para este tipo de análisis, entre ellas la posibilidad de extraer muestras de color a un archivo de texto de forma muy rápida. Desafortunadamente es un programa de pago y un tanto excesivo en posibilidades para nuestro propósito.
 Otra herramienta que podemos utilizar es el 'Medidor de Color Digital' o 'DigitalColor Meter', que viene incorporado libremente en nuestros Mac OsX desde la versión 9. Esta aplicación nos permite extraer muestras de color LAB (CIE L*A*B) de cualquier imagen que se muestre en pantalla. OJO! Sólo de colores LAB, no de RGB, ya que el RGB que se muestra en pantalla es el resultado de convertir el LAB a RGB en las LUTs de la grafica, por tanto no coincidirá con los valores RGB reales de la imagen. Mediante Shift+Comando+C, copia al portapapeles los valores muestreados, que podemos pegar a continuación en una hoja de cálculo.
Otra herramienta que podemos utilizar es el 'Medidor de Color Digital' o 'DigitalColor Meter', que viene incorporado libremente en nuestros Mac OsX desde la versión 9. Esta aplicación nos permite extraer muestras de color LAB (CIE L*A*B) de cualquier imagen que se muestre en pantalla. OJO! Sólo de colores LAB, no de RGB, ya que el RGB que se muestra en pantalla es el resultado de convertir el LAB a RGB en las LUTs de la grafica, por tanto no coincidirá con los valores RGB reales de la imagen. Mediante Shift+Comando+C, copia al portapapeles los valores muestreados, que podemos pegar a continuación en una hoja de cálculo.
 Un aspecto muy interesante del Medidor de Color Digital es la capacidad de regular lo que le llaman el 'tamaño de apertura' de la muestra. Lo ideal es seleccionar un tamaño que cubra la mayor superficie posible del parche de color, pero sin acercarnos a los bordes de éste, sino corremos el riesgo de contaminar la muestra con los valores del borde o del parche contiguo. Regulando el tamaño de apertura hacemos un promedio de los píxeles abarcados por la muestra, con el resultado de una medición es un poco más precisa que si tomamos una muestra del tamaño de un píxel.
Un aspecto muy interesante del Medidor de Color Digital es la capacidad de regular lo que le llaman el 'tamaño de apertura' de la muestra. Lo ideal es seleccionar un tamaño que cubra la mayor superficie posible del parche de color, pero sin acercarnos a los bordes de éste, sino corremos el riesgo de contaminar la muestra con los valores del borde o del parche contiguo. Regulando el tamaño de apertura hacemos un promedio de los píxeles abarcados por la muestra, con el resultado de una medición es un poco más precisa que si tomamos una muestra del tamaño de un píxel.
Una vez registrados los valores LAB de nuestras imagen en una hoja de calculo, estamos en disposición de realizar diversas estimaciones sobre los valores.
Cáculo de la diferencia entre dos colores Delta E
Una vez que hemos aprendido a medir el color por diversos métodos, debemos evaluar los resultados.
A la diferencia entre dos muestras de color, se le conoce como el ΔE o lo que es lo mismo el error delta o el “delta e”. Donde la letra griega delta es usada en matemáticas para denotar diferencia y la “e” proviene del termino alemán Empfindung o Sensación, por lo que su traducción literal es la “diferencia de sensación” que percibimos al exponernos a dos colores.
Habitualmente se escribe también como ΔE* donde el asterisco denota el uso de valores CIELAB para los cálculos.
Hay varias formulas para el cálculo de delta e, siendo la mas común y sencilla de implementar la CIE76
ΔE* = ( ( L*1-L*2)2 + (a*1-a*2)2+(b*1-b*2)2 )1/2
Si ΔE* se aproxima a 2.3 siendo en todo caso inferior a 3, estaríamos hablando del JND o “just noticeable difference” que lo podríamos traducir como diferencia apenas perceptible que se produce entre dos niveles de intensidad de un estímulo sensorial. O lo que es lo mismo, una diferencia de color muy difícilmente apreciable.
La norma ISO 12647-2 es la encargada de los estándares de impresión, entre otras muchas definiciones, aborda los umbrales de tolerancia para delta e:
| ΔE* | Calidad |
|---|---|
| 1 | Excelente |
| 1-2 | Buena |
| 2-4 | Normal |
| 4-5 | Suficiente |
| > 5 | Mala |
Valores superiores a 5 se proponen como inaceptables en la mayoria de procesos ya que indican que la diferencia de color es especialmente evidente.
Para facilitar la tarea de muestrear color y realizar los cálculos por cada parche he desarrolla un pequeño preset de Photoshop denominado Color Analysis for Photoshop que automatiza todo el proceso sobre cartas de colorchecker. También puedes consultar el artículo "Evaluación de la precisión colorimétrica con Photoshop"
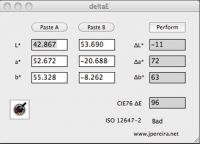 Recientemente he lanzado una pequeña app escrita en Cocoa para Mac Os X que nos ayuda a realizar cálculos de Delta E bajo al fórmula CIE76 al mismo tiempo que permite pegar valores LAB extraidos del Medidor de Color Digital. Puedes descargarla aquí.
Recientemente he lanzado una pequeña app escrita en Cocoa para Mac Os X que nos ayuda a realizar cálculos de Delta E bajo al fórmula CIE76 al mismo tiempo que permite pegar valores LAB extraidos del Medidor de Color Digital. Puedes descargarla aquí.
Tolerancia del color:
Como tolerancia se entiende a la variación del color entorno a un punto dado de forma inapreciable por el ojo humano. Esta variación se produce por tanto, en valores inferiores al citado JND o “just noticeable diference”.
El estudio de la tolerancia en color esta descrito por las elipses de MacAdam, las cuales constituyen regiones dentro del mapa de cromaticidad en la que la variación del color es imperceptible. La forma elipsoidal viene dada porque los seres humanos somos mas sensibles a las variaciones de crominancia que de luminosidad.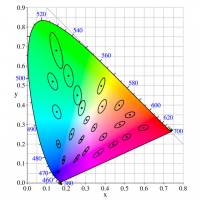
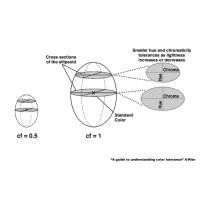
| < Prev | Próximo > |
|---|